This topic describes how to install the Kompass Insights agent. After installing, the cluster and the agent are connected.
The Kompass Insights agent (“agent”) provides visibility into your K8s cluster and workload costs, scaling performance, usage, and pattern history. With agent visibility, Kompass can make recommendations for your environment.
The agent requires read-only access to the services defined in the Insights agent YAML.
The only non-read-only permissions are for the Kompass Compute agent. The Kompass Compute agent itself is only installed later, with your permission, if you want Zesty to manage your environment in the future.
How to connect a cluster to the agent
To connect to the agent, you install a Helm chart based on a values.yaml file.
When you click Connect agent from the Kompass Clusters page, a wizard will prepare values.yaml as it guides you through the following steps:
Define specific values for the values.yaml file:
Metrics Server (Mandatory): Is it installed or not?
If it’s not installed, Kompass will install it during the Helm chart installation.PVC storage class (Mandatory): The name of the PVC StorageClass.
The agent is installed with a PVC, so this is required.
If you don’t know the name, you can discover it by running this command:
Kubectl get storageclassAuto update (Recommended): Enable automatic updating of your installed agent.
Warning: Disabling auto update can cause reduced stability or suboptimal performance.
When enabled, auto update pushes GA updates as soon as they are released.
You can change these options:Version: Get bleeding edge updates instead of GA versions.
Time: Receive updates on a schedule instead of as soon as they are available.
You can see the full list of YAML parameters here.
Download values.yaml to your terminal.
At this point, you can make further modifications to values.yaml.Install the agent Helm chart, using the definitions in values.yaml.
You must be connected to the same cluster that you are connecting to the agent.Tell Kompass that you’re done!
Prerequisites
AWS account has been integrated with Zesty.
Kompass is installed in the cluster.
The administrator client on which the agent will be installed must be able to use the following:
Required permissions
Agent permissions
To connect a cluster to the Insights agent:
From the Clusters page, click Connect agent.
The Connect to the Kompass Insights agent wizard is displayed.Define parameter values:
Metrics Server: If you select No, it will be installed.
PVC storage class
Automatic agent update (optional): Disabling this can cause reduced stability or suboptimal performance.
To edit the agent version and update time, click Edit auto update settings.
For more details about the parameters, see How to connect a cluster to the agent.
Click Next.
The next step of the wizard is displayed.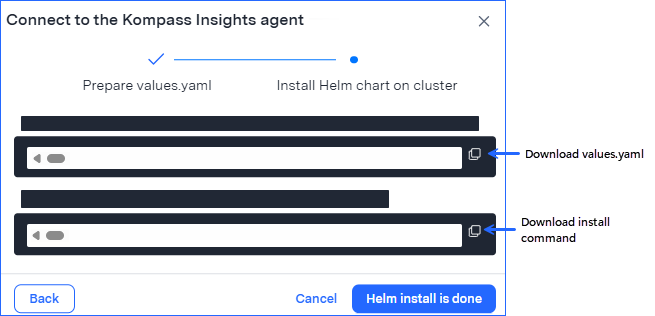
Copy the YAML file with the first download icon, then paste it to your terminal.
When the file is in your terminal, you can use any file editor to edit other values in the file.Download the command to install the agent Helm chart by clicking the second download icon.
IMPORTANT: Before running the installation command, be sure you are connected to the correct cluster.On your terminal, install the Helm chart.
When the Helm chart installation is complete, click Helm install is done.
A confirmation message is displayed.To verify the deployment, use K9s (or similar tools), or run the following command:
kubectl get pods -n zesty-system --watch
If the agent is running, the deployment was successful.
Note: To have sufficient data for cost analysis and accurate recommendations, the Insights agent needs to run for 7 days after installation.