This topic describes how the Insights Unused Resources product helps you see and manage unused resources.
Zesty identifies and shows unused resources as they may be sources of waste. You may have a reason to keep those resources, or you may want to archive or delete them to reduce waste.
To manage Azure resources, use the Azure Portal.
See unused resources
You can see all unused resources in the table on the Unused resources tab of the Unused Resources page:
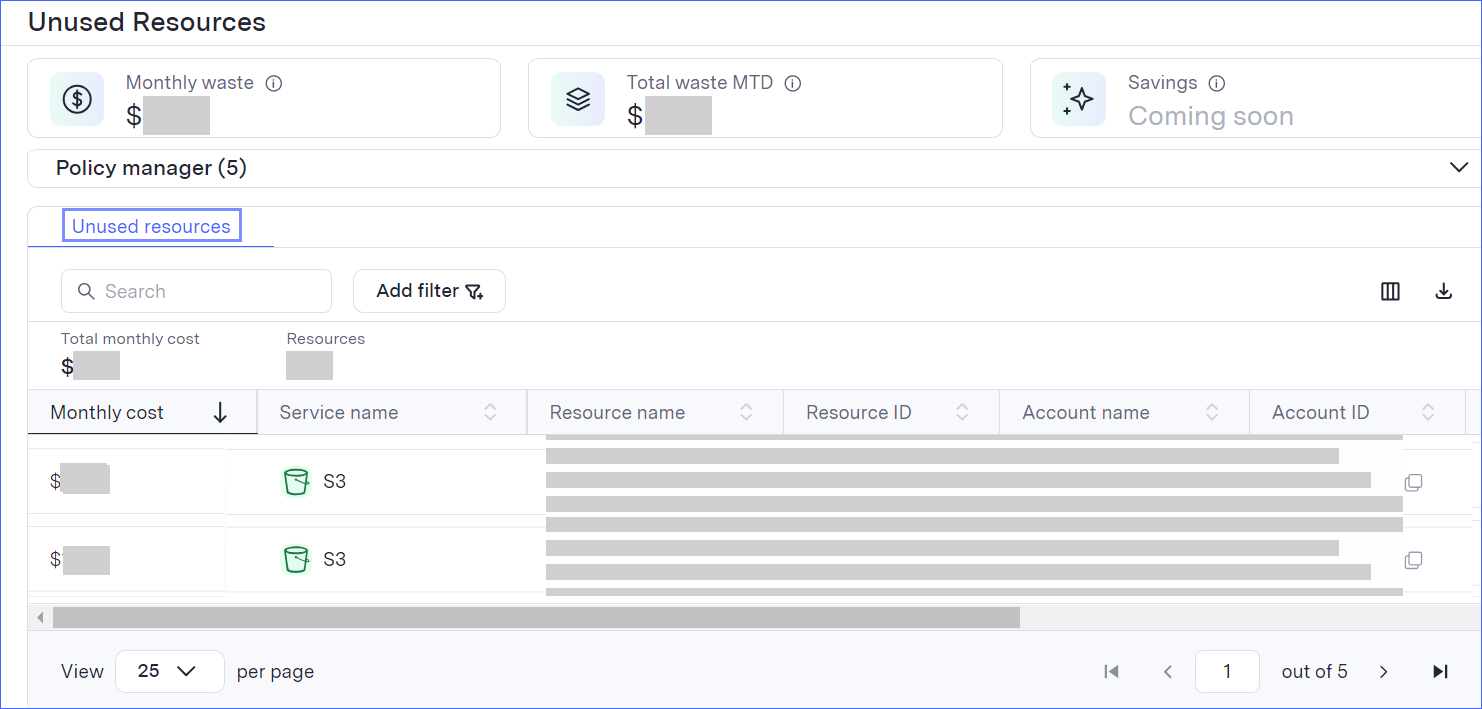
Your view of the Unused Resources page may differ depending on your cloud service provider (CSP) and to which products you are subscribed.
The table is sorted by monthly cost (descending order).
You can change the sort order and also customize the view to show the data that’s relevant:
Filter the page by service, account, or any of the other columns.
Use the column picker
 to select the columns to be shown.
to select the columns to be shown.
To see the resource in your CSP, click the ID in the Resource ID column.
To export a CSV of unused resources, click![]() .
.
Azure resources
To manage resources in Azure, use the Azure Portal.