On the Workloads tab you can see and manage workload optimization in connected clusters.
.png)
The Workloads table shows data about workloads, including:
Spot management and Headroom reduction: Is the optimization active?
Spot allocation: How much of the workload is running on Spot instances?
The lower the number, the more likely this workload will have Spot management recommended.
CPU utilization: How much CPU is being utilized?
The lower the number, the more likely this workload will have Headroom reduction recommended.
Cost and Potential savings: Current cost and how much you could save with Zesty recommendations
The Recommendations column shows which recommendations Kompass suggests for each workload.
![]()
To activate Spot management:
Click the Spot management recommendation icon
 .
.The Spot tab of the workload drawer is displayed.
In the workload drawer, click Activate Spot management and confirm the activation.
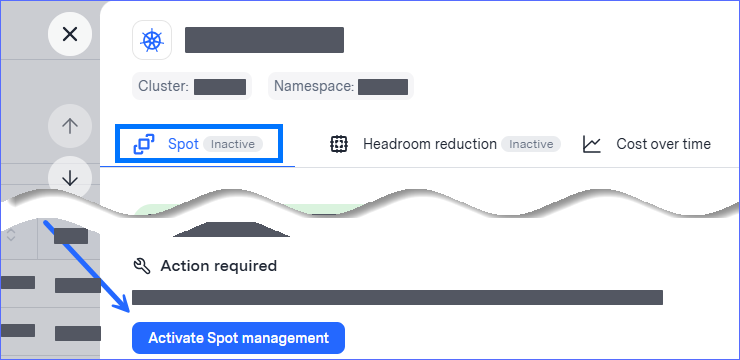
In that workload’s Spot management column, the in-progress icon
 is displayed. When the feature is active that is replaced by
is displayed. When the feature is active that is replaced by  .
.
To activate Headroom reduction:
Click the Headroom reduction recommendation icon
 .
.The Headroom reduction tab of the workload drawer is displayed.
In the workload drawer, click Activate Headroom reduction and confirm the activation.
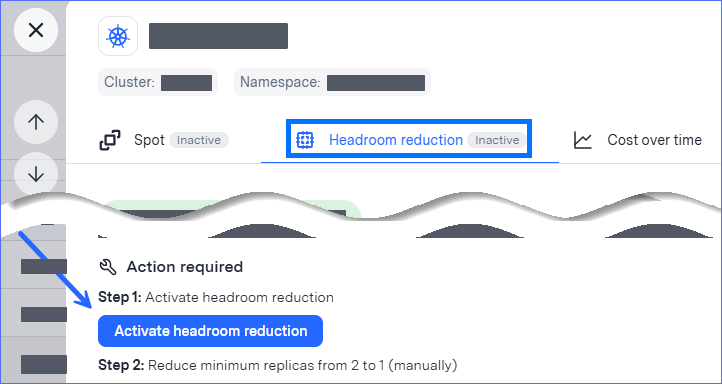
In that workload’s Headroom reduction column, the in-progress icon
 is displayed. When the feature is active that is replaced by
is displayed. When the feature is active that is replaced by  .
.After Headroom reduction is active, for best savings, manually reduce the amount of replicas according to the recommendation for that workload.
Do not reduce the amount of replicas until Headroom reduction is active (up to an hour)
For more information on the data shown in the recommendation drawer, see Workload recommendation drawer.
By default, all workloads are shown. To see only those with recommendations, click ![]() and select which workloads to show.
and select which workloads to show.